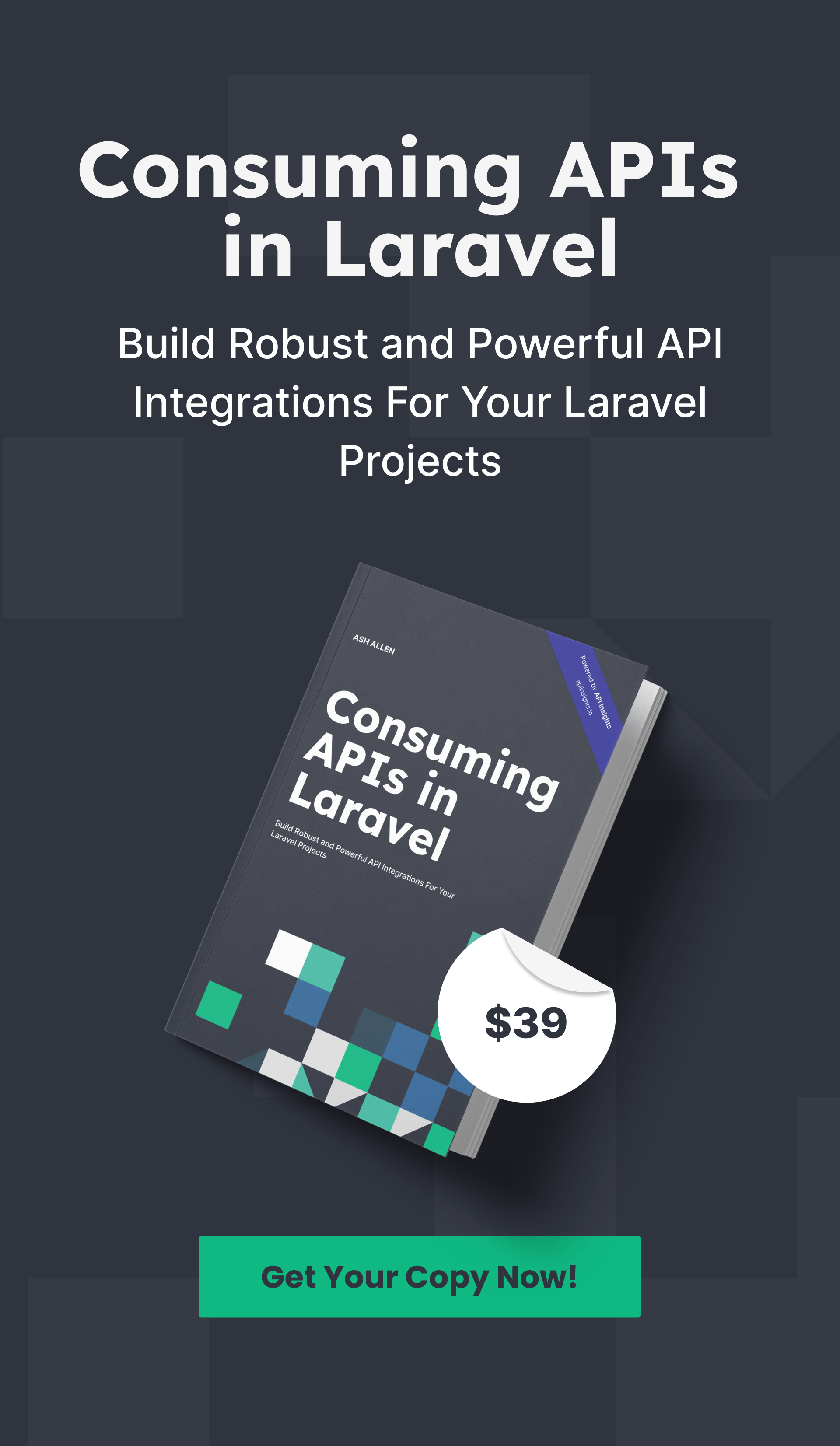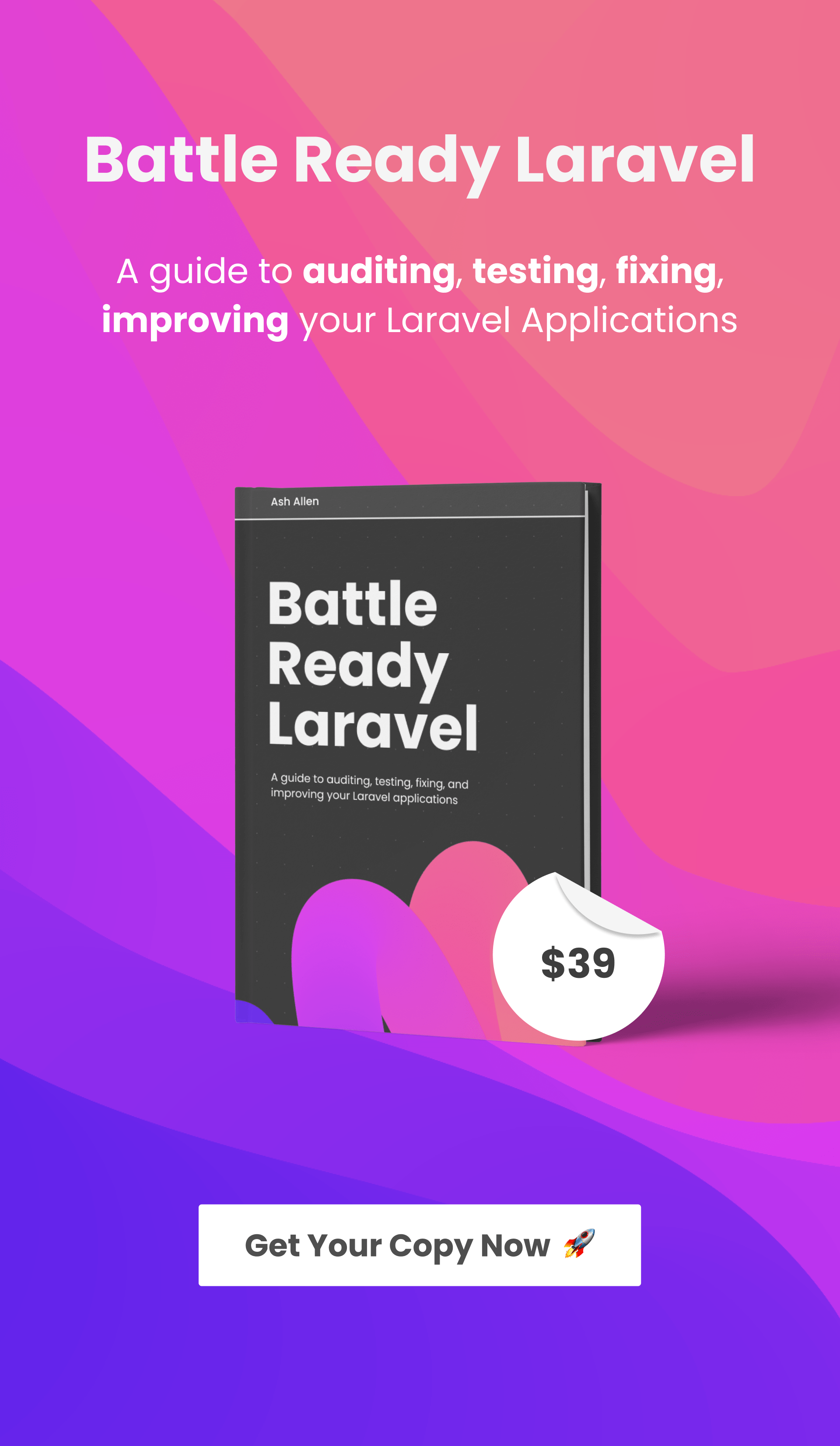AppImages are the easiest to run compared. All you need to do is follow the steps mentioned below.
Step to use AppImage
- Download the AppImage
- Make the AppImage executable. (sudo chmod +x *.AppImage)
- Run the file (./*.AppImage)
The challenging task is to make the AppImage accessible globally through the system like an installed application (in the menu)
You can achieve this by going through the following steps.
Steps to add AppImage to Menu
- Move the AppImage to an accessible directory (I personally use .appImage in my home directory but you are free to be creative)
- Create an appName.desktop file in ~/.local/share/applications
- Add the following content to the .desktop file you create
[Desktop Entry]
Version=0.13.23
Type=Application
Name=appName
Comment=Application Description
TryExec=Path/to/AppImage
Exec=Path/to/AppImage
Icon=Path/to/AppImage.icon
Actions=Editor
and we are done.
Now your AppImage is available for your user in the menu.
Bonus tip
If you want this AppImage to be accessible to all the users of the system, place the .desktop file in /usr/share/applications
Enabling "Add to Favorites" Option
As suggested by mahdavifar2002 In the comment, you can enable the by renaming the filename in filename.desktop to the name of the app after it is running. It is also case-sensitive. For example, move the file "Outline-Manager.desktop" that is created to the file "Outline Manager.desktop" and then you will be able to pin in. (The "Name=" field inside .desktop file does not matter and it could be anything you wish.)
Feel free to comment on any suggestions in the comments section.